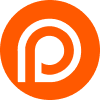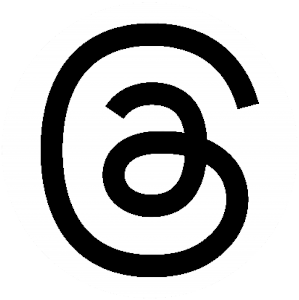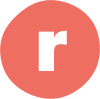Getting Started Making Your Own Backing Tracks!
Please download and install the files for the exercises before the workshop if you’d like to follow along, but it’s not required if you’d just like to watch and listen instead.
Click here for Part 1
Updates for Part 2
Most of this page is for Part 1, which focuses on setting up everything you need and learning a few foundational skills. Part 2 will build off of this, but will assume you have Reaper (or your preferred DAW) set up and ready, and you’re comfortable installing plugins to it. Walk through Part 1 to refresh, but feel free to PM me (Madison/Metricula) before the workshop if you need help!
- Skills covered in Part 2:
- We’ll review Part 1 by using the chord bank to drag-and-drop a four-chord progression into Reaper, and assign the DSK Grand Piano to play it
- Adding Spitfire LABS to Reaper (or your other DAW) to have dozens of free, high-quality instruments (free, but requires email address)
- Using a virtual drum kit in LABS, we’ll use MIDI to make our own drum pattern! (no external MIDI keyboard needed)
- A brief overview of the Big Three (EQ, Compression, Reverb) for getting started with mixing, all with the included tools in Reaper!
- Big Three Quick Guide:
- EQ (equalization): messing with frequencies; think of it like taking the same sound but dressing it up in different outfits. A evening gown will have a different vibe from yoga pants, but both are just as good in different situations!
- Compression (dynamics): Have you ever heard a song that has parts where it’s almost like the singer is whispering, but then later they belt out a big, loud section? Dynamic compression is what makes it so you can hear both parts clearly in the same song without either a) having to turn up the volume on the quiet part or b) blow your speakers out when they really wail! Compression helps us keep quiet sounds feeling soft and loud sounds feeling big while making the whole song a more “normalized” volume
- Reverb (space): Reverb can range from a big, wet cathedral sound to so little you might not notice, but digital sounds are sometimes so “perfect” it’s good to know how to add a little space or “air” back into a recording or digital instrument. Whether or not you use reverb, it’s a good practice case for learning how to use lots of other effects to get the sound you want from your backing track!
Links
DSK The Grand Piano: https://www.dskmusic.com/dsk-the-grand/
Reaper: https://www.reaper.fm/download.php?from_reaper=1
Additional free downloads and chord bank: https://share.metricula.com/
Spitfire LABS Vintage Drums (~1gb, but you can delete it after the workshop; there are many alternatives; this link is Part 2 only): https://labs.spitfireaudio.com/vintage-drums
Course Materials Downloads (updated with downloads for Part 2, or see bottom of page)
Prior Skills Needed – Part 1
- Downloading and installing programs to your computer
- Unzipping files
- Locating and creating files and folders on your computer
- 300 MB hard drive space
This guide will teach you how to make a simple backing track. We’ll be making an 8-bar loop to learn the following skills:
Skills Learned
- Setting up a Digital Audio Workstation (DAW)
- Loading a virtual instrument
- Using audio samples
- Using MIDI
- Saving projects
- Exporting projects
Setting Up Your DAW and VST Instrument
- Download and save the course folder to your computer
- Remember where it saved or where you told it to save!
- This is a .zip folder, meaning you will need to extract or “unzip” it before the files can be used
- The original .zip folder can be discarded after you have extracted the files and saved them
- Download and install Reaper
- Reaper is a paid DAW software for Mac or Windows, but includes a fully-functional, unlimited free trial. (I recommend you try this exercise in Reaper as well as other DAWs to find the one best suited to your needs and preferences)
- You can leave this closed for now
- Find and extract the “DSK The Grand” VST instrument appropriate to your system
- Unzip the folder
- Move the entire unzipped folder to Reaper’s VST folder
- The default path for Mac: Library/Audio/Plug-ins/VST
- The default path for Windows: C:\Program Files\VSTPlugins
- If you don’t see this VST folder, create it
- Open Reaper
- Navigate to Options>Preferences and scroll down on the left-hand list to the Plug-ins section
- Click “VST” for its options
- Check to make sure your VST folder is listed in places Reaper will look by clicking the “Edit Path List” and selecting “Add Path” to find and add your folder
- Select “Re-scan”; the first option (“re-scan VST paths for new/modified plugins” is fine)
- If you add new plugins in the future that install in a different file path, you can tell Reaper where to look for them with the “Edit path list” button
Setting Up Your Project
- Open Reaper
- Got to File>Project Settings
- Make sure the project BPM is 110
- Time signature: 4/4
- Timebase for items/envelopes/markers: Beats (position, length, rate)
- Timebase for tempo/time signature envelope: Beats
- Ignore other settings for now
- Troubleshooting if you don’t have sound output from Reaper:
- Open Reaper. Go to Options>Preferences and find Audio>Device from the left-hand listSet this to Audio System “Wave Out”
- You can also check the “Output Device” option to see if your speaker is in the drop down. If so, select it.
- Close preferences and try to play your file again
- If the Mixer isn’t visible in your Reaper project, go to View>Mixer and make sure it is checked to be visible.On the Master mixer channel, click the yellow and green striped “Route” button
- If under Audio Hardware Outputs it says something other than “Left Channel/Right Channel,” click the “Add New Hardware Output” drop down to add it!
- If these steps don’t resolve your audio issue, we’ll have to handle it outside of class
- Open Reaper. Go to Options>Preferences and find Audio>Device from the left-hand listSet this to Audio System “Wave Out”
Adding Tracks
- Adding your first track
- This is a .wav track, but you can also add .mp3 or other audio files
- Insert>Insert track
- OR double click in the track area
- OR right-click in the track area and select “new track”
- Double click in the blank black box (next to the red button) to name your track “Drums”
- Open the course materials folder and find the “Drums” folder.
- Select one of the two drum patterns and drag-and-drop it onto your track. Scoot it all the way to the left if it isn’t
- OR View>Media Explorer and navigate to the course folder to preview (audition) each drum pattern.
- You can also drag a media item directly from Media Explorer or its folder and Reaper will automatically create a new track
- Adding piano chords via .wav files
- Navigate to the “Piano Chords Waves” folder via media explorer
- There are four common chords: G, C, D, and Em
- Create a new track and label it “Chords”
- Now, drag and drop the “G” chord into the left most positon
- Each chord lasts one measure, and right now your drum track lasts four measures
- Drag and drop the other chords in any order; make sure they’re scooted next to each other but not overlapping
- You’ve now made 4 measures (bars) of music!
- Playing your track
- In the play/stop controls above the mixer, select the green “looping” circle and hit play
- Your track should play and loop seamlessly! This is a great way to practice making up melodies over chords!
- Adding chords via a virtual instrument using MIDI
- Mute your “Chords” track using the “M” button to the right of the track label. It should turn red
- Create a new track called “MIDI”
- In the middle of the track label is a gray button called “FX”; click it!
- Find the “DSK The Grand” plug in in the plug in selection window
- If you don’t see it, type “DSK” into the filter
- Add this to your track. The FX button should now be green
- Navigate to the “Piano Chords MIDI” folder in the course materials
- Drag and drop these MIDI files just like you did for the .wav files earlier, starting with “G”
- When you hit play, the MIDI chords should sound just like the piano chords
- What’s happening: MIDI is like handing sheet music to your computer; you hand your computer the notes you want it to play, and then sit it down in front of the instrument you picked out for it. In this case it’s a piano, but the process will be the same if you pick out a different instrument plug-in
Editing MIDI files
- Editing MIDI files in Reaper without additional equipment
- Create a new track called “Melody” and insert the DSK The Grand onto its FX
- While on the track, go to Insert>New MIDI Item
- This should insert 1 measure (four beats) of an empty gray box
- Double click the empty field to open the MIDI editor
- This measure corresponds with where we put our “G” chord, so let’s start by adding a single G note on beat one and beat 2
- On the piano roll to the left, find C4. Count up from there on the white keys: C, D, E, F, G. “G” is five keys above C
- You can hover on a note and it will tell you what it is on the top left box of the editor too so you don’t need to remember theory
- Click and hold your mouse on the line next to the G key to draw a note. You can slide it or use the mouse to lengthen/shorten it
- Adjusting how hard the note plays
- Right now it’s red, which mean it’s a “heavy” or “high velocity” note; that just means you played the key hard.
- To soften the note, lower the handle at the bottom until it’s green (the stick with a ball on it).
- Add the second G note on beat three. I have mine each lasting one beat
- You can also navigate to View>Virtual Keyboard to play and record MIDI notes or tap out rhythms, but that won’t be covered here
- Exercises: spend the rest of the time combining these different elements to add an additional four bars of music to your project! I’ll be here for questions.
Saving and Exporting
- Saving Your Project
- File>Save Project As
- Select the check boxes for “Create Sub Directory for Project” and “Copy media to project folder”
- This makes a copy of all the media and files you’ve used in this project so you can copy this folder to a thumb drive or move it around without losing elements
- Exporting your project into a sound file
- File>Render
- Select the directory where you’d like to export the file
- Uncheck “Tail” at the top right for now
- In the bottom third, select either WAV or MP3 as your export format
- Hit “Render 1 File”
- You should now have a usable audio file!
Links
DSK The Grand Piano: https://www.dskmusic.com/dsk-the-grand/
Reaper: https://www.reaper.fm/download.php?from_reaper=1
Additional free downloads and chord bank: https://share.metricula.com/